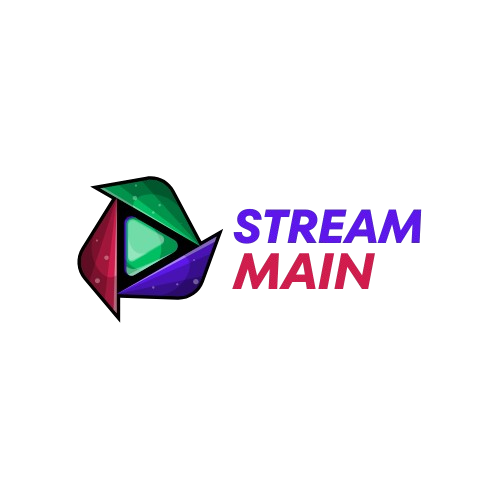Want to enjoy streaming live TV and on-demand content directly on your Firestick? This guide will help you install IPTV on Firestick in the UK with ease. Whether you’re a beginner or already familiar with streaming, our Firestick IPTV setup guide ensures a smooth installation and configuration process.
Step 1 – Choose the Best IPTV Service for Your Firestick
Before you begin the IPTV installation guide for Firestick, it’s crucial to choose the right IPTV service. Select a provider that offers a broad selection of channels, including sports, movies, and international TV shows, and ensure that it’s compatible with Firestick devices.
What to Look for When Choosing an IPTV Provider for Firestick
When choosing an IPTV provider for your Firestick IPTV setup, consider these factors:
A wide range of channels and on-demand content
Compatibility with Firestick and other devices
Streaming quality (HD, 4K support)
Customer support and technical assistance
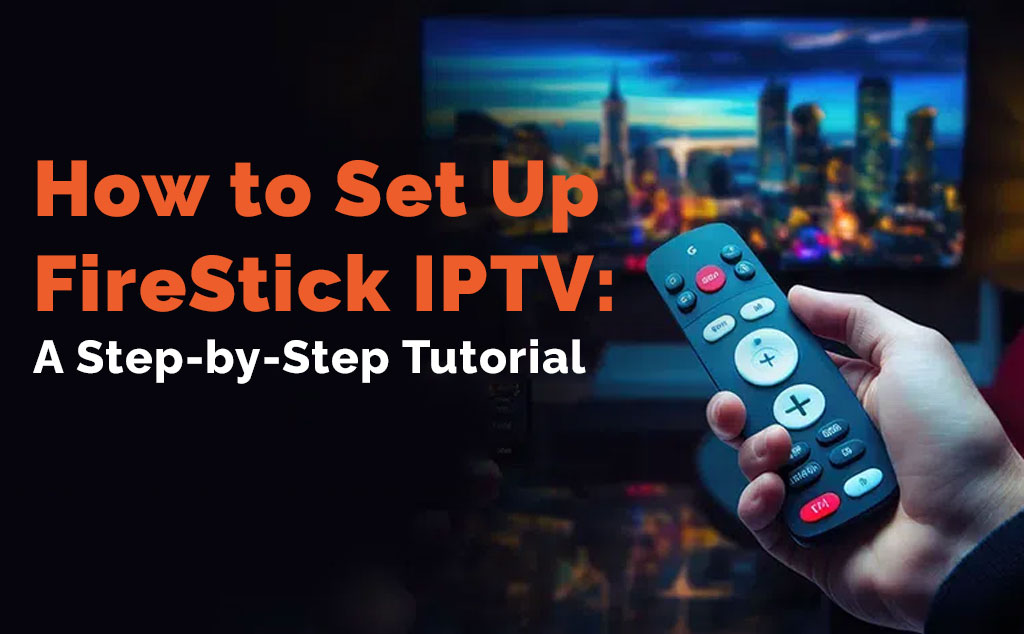
Step 2 – Get the App Installed on Your Device
Once you’ve selected your IPTV service, the next step is to download and install the IPTV app on your Firestick device. Follow these simple steps to begin your IPTV installation for Firestick.
How to Download and Install an IPTV App on Your Firestick
Step 1 – Prepare Your Firestick
Before you begin your Firestick IPTV setup, go to Settings > My Fire TV > Developer Options, and enable “Apps from Unknown Sources.” This will allow you to install third-party IPTV apps.
Step 2 – Download the Downloader App
To install IPTV on Firestick, download the “Downloader” app from the Amazon App Store. This tool allows you to enter the URL of the IPTV app you want to install.
Step 3 – Install Your IPTV App
Use the Downloader app to install your chosen IPTV application. This is the core step of the Firestick IPTV setup. Enter the correct URL provided by your IPTV provider.
Step 3 – Log In and Configure IPTV Settings
Enter IPTV Login Info
Once you install IPTV on Firestick, launch the app and enter your IPTV credentials (username, password, or M3U URL) from your service provider.
Adjust Streaming Settings
For a better experience, go into settings and select video quality, buffering options, and EPG (Electronic Program Guide). This makes your Firestick IPTV setup more user-friendly and efficient.
Step 4 – Customize Your IPTV Experience on Firestick
Once you’ve logged into your IPTV app, you can start browsing through your favorite channels and content. Many IPTV apps allow you to personalize your experience, including setting favorite channels and creating custom playlists.
How to Personalize IPTV on Firestick
Browse through the channel list and add your favorite channels.
Set up your profile for personalized content recommendations.
Create a watchlist for easy access to your favorite shows and movies.
Step 5 – Check Performance and Streaming Quality
After installing and configuring your IPTV app, it’s time to test it out. Make sure everything is working smoothly to enjoy uninterrupted streaming.
How to Test IPTV on Your Firestick
Browse through live TV channels and check streaming quality.
Try on-demand content and test for buffering issues.
Verify that the app loads correctly without errors.
Step 6 – Common Issues with Firestick IPTV Setup & Fixes
IPTV App Not Loading
Try clearing the app cache or reinstalling the app if it fails to load after you install IPTV on Firestick.
Login Problems
Ensure your IPTV credentials are correct. If you’re using a MAC address login, make sure it’s registered with the provider.
Buffering and Playback Issues
Slow playback can often be fixed by switching to a wired Ethernet adapter for Firestick or changing servers in the app.